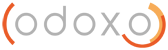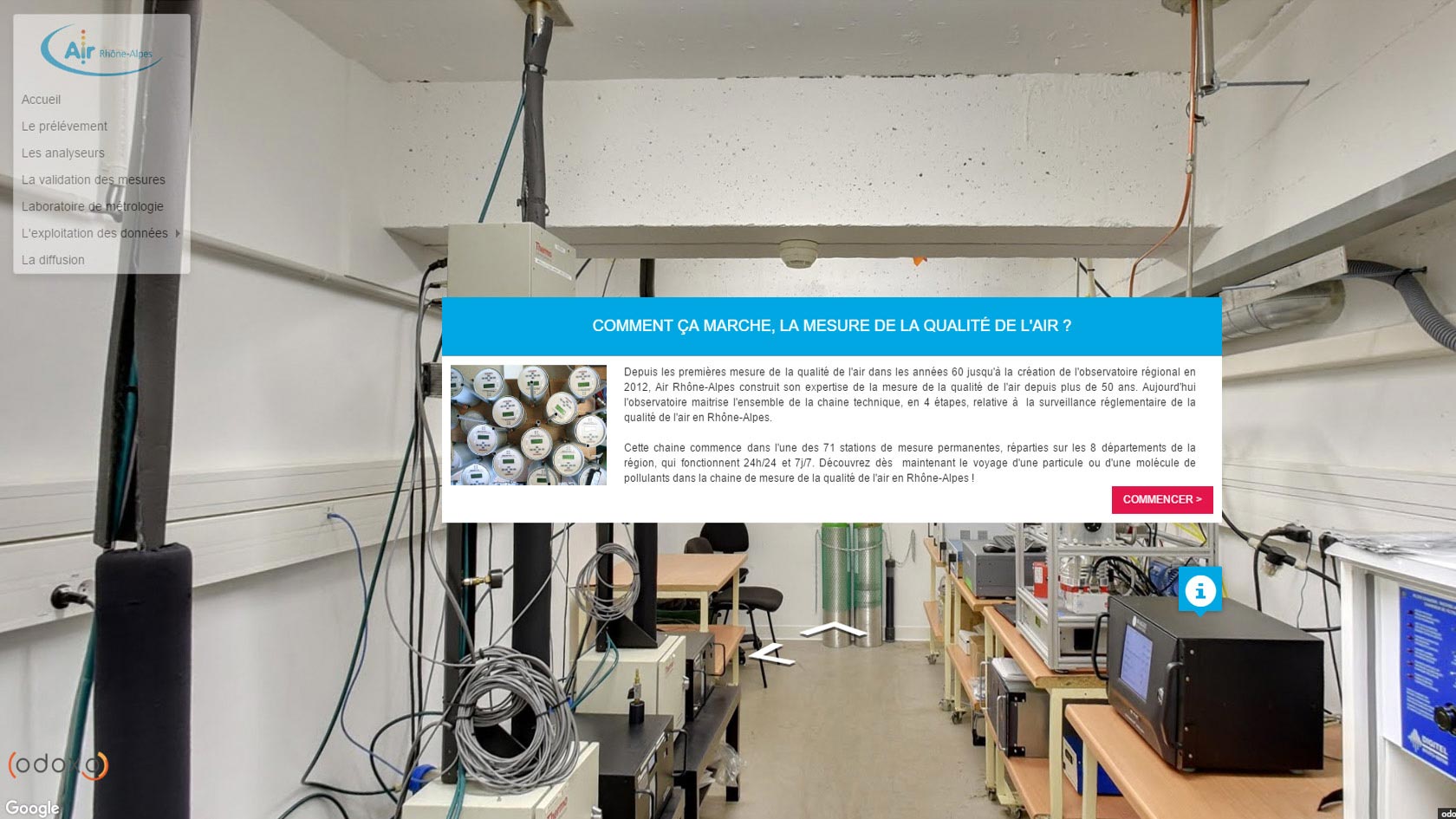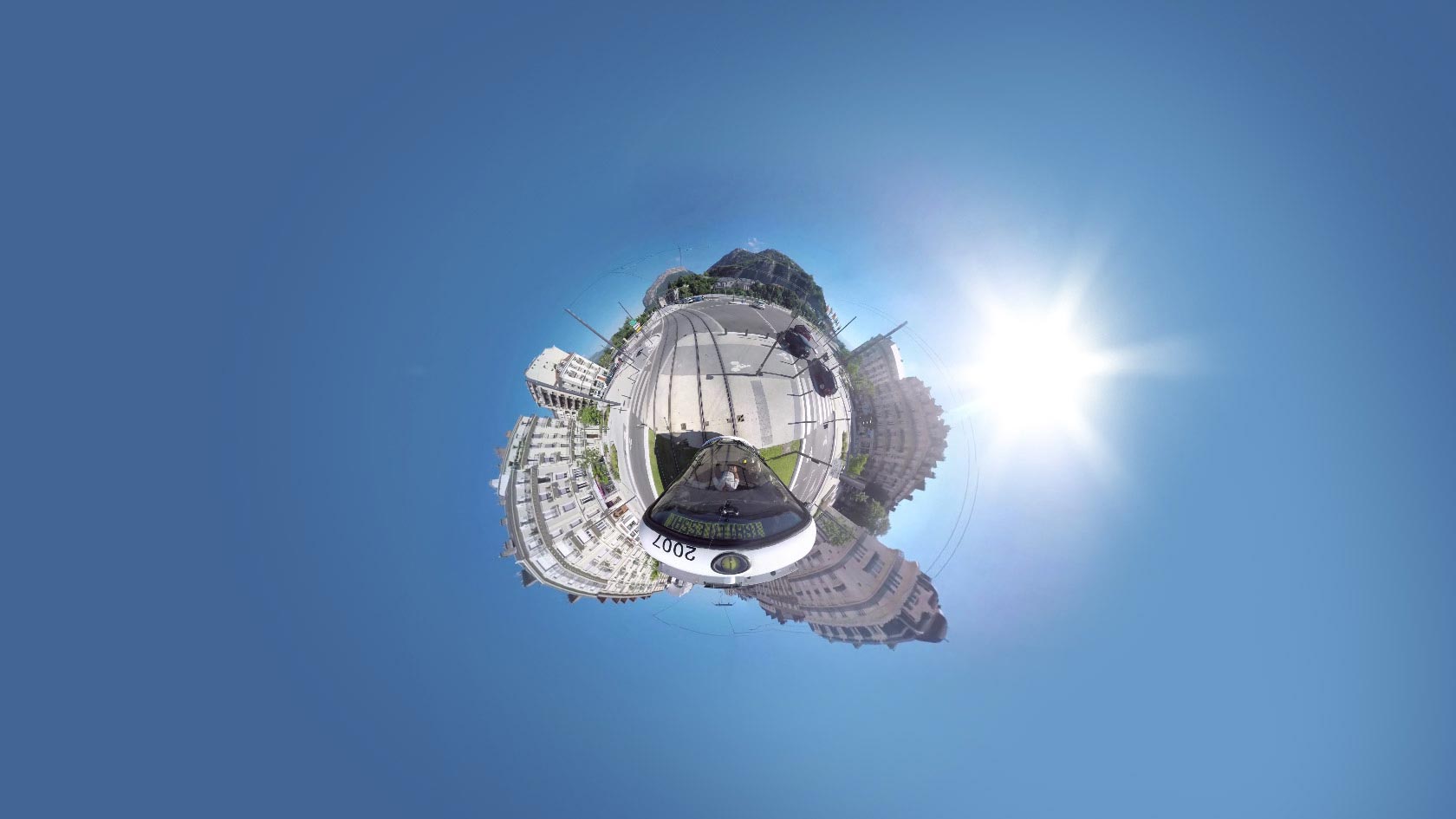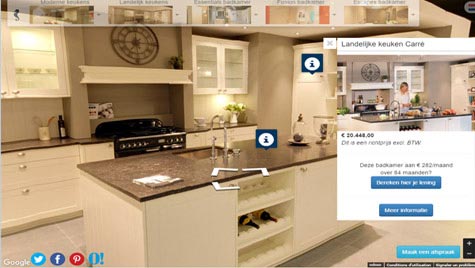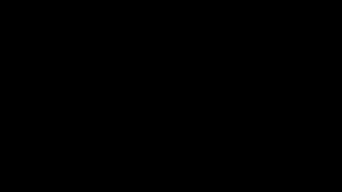Intégrer votre visite virtuelle Google Business View sur Facebook
La visite virtuelle Google Business View est un outils puissant pour votre communication, vous permettant de maximiser votre visibilité sur le moteur de recherche et d’offrir une expérience ludique et interactive à vos visiteurs.
Afin d’exploiter au maximum votre visite, nous vous conseillons vivement de l’intégrer sur votre site web et votre page Facebook, voici la marche à suivre (les premières étapes sont communes pour Facebook et votre site web):
Etape 1 :
Rendez-vous sur votre visite Google Business View, nous vous avons fournis le lien directe, mais vous la trouverez facilement sur Google en entrant le nom de votre commerce ! Déplacez-vous dans la visite afin de trouver l’orientation et l’emplacement que vous souhaitez intégrer. Vous pourrez intégrer votre visite sur différentes pages de votre site avec un point de départ différent, il vous suffira simplement de recommencer ce tutoriel.

Etape 2 :
Cliquez sur les 3 points verticaux que vous trouverez à coté du nom du commerce, en haut, à gauche de la visite, puis sur le lien « Partager ou intégrer l’image »
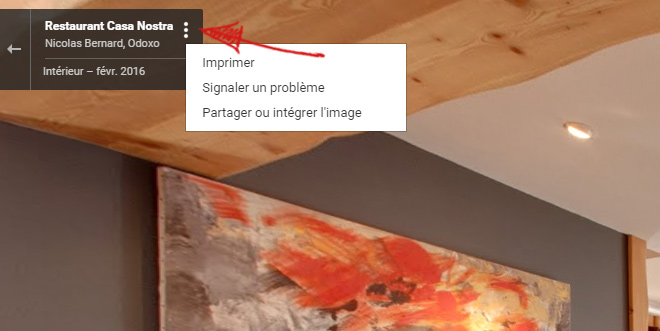
Etape 3 :
Ici, vous trouverez le lien directe vers votre visite virtuelle, pratique si vous souhaitez la partager par email, messagerie ou simplement conserver le lien. Ce qui nous intéresse se trouve dans l’onglet « Intégrer l’image »
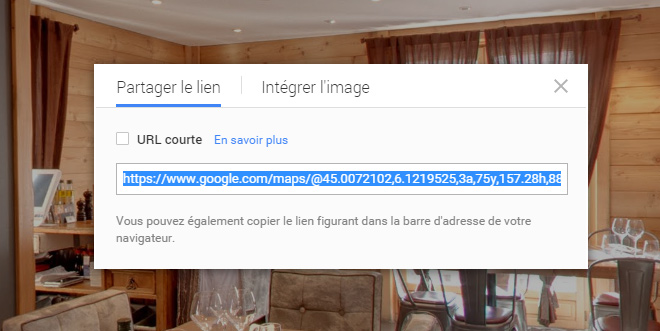
Etape 4 :
A nouveau, vous pouvez modifier l’angle de vue de votre visite et choisir la taille de l’intégration. Afin de proposer une expérience optimale à vos visiteurs, nous vous conseillons d’intégrer votre visite avec le plus d’espace possible, vous pouvez choisir « Grande » pour Facebook. Pour votre site, si vous connaissez l’espace disponible, sélectionnez « Taille personnalisée ». Vous n’avez plus qu’à copier le code HTML surligné en bleu avant de passer à l’étape suivante.
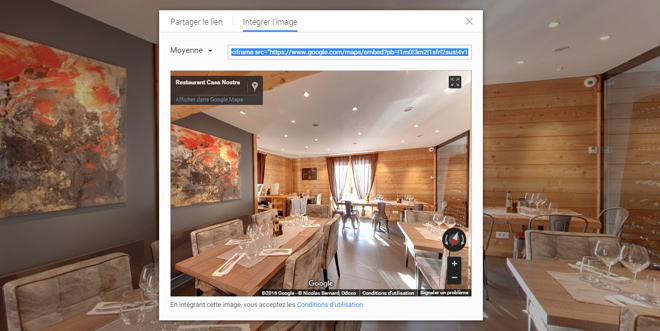
Etape 5 :
Pour votre site web, l’intégration va nécessiter quelques connaissances en langage HTML, c’est à vous de déterminer le meilleur emplacement sur votre site. Vous n’êtes pas à l’aise avec l’HTML? Collez ce code dans un email et envoyez-le à votre webmaster !
Pour Facebook, connectez-vous avec le compte qui gère la page de votre établissement, puis rendez-vous sur ce lien : https://apps.facebook.com/static_html_plus/, cliquez ensuite sur « Add Static HTML to a Page »
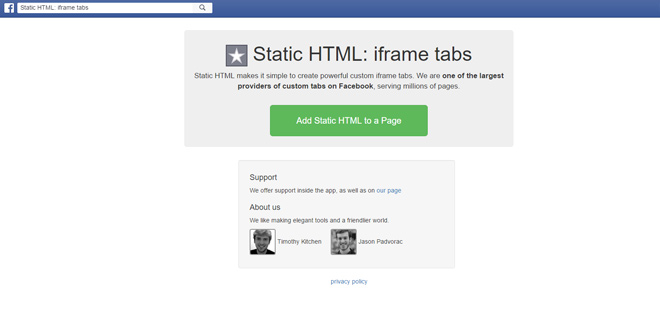
Etape 6 :
Dans la liste déroulante, sélectionnez la page Facebook sur laquelle vous souhaitez intégrer votre visite virtuelle, puis cliquez sur le bouton « Ajouter un onglet de page »
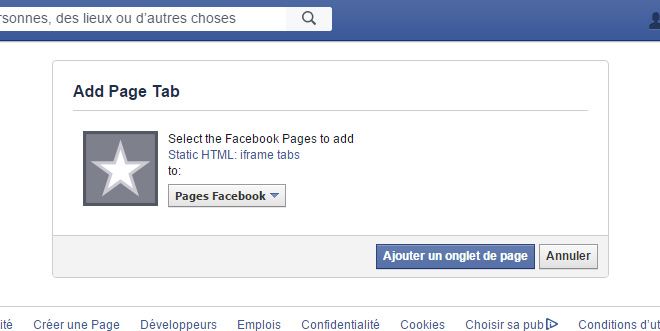
Etape 7 :
Cliquez sur « Set up tab »…
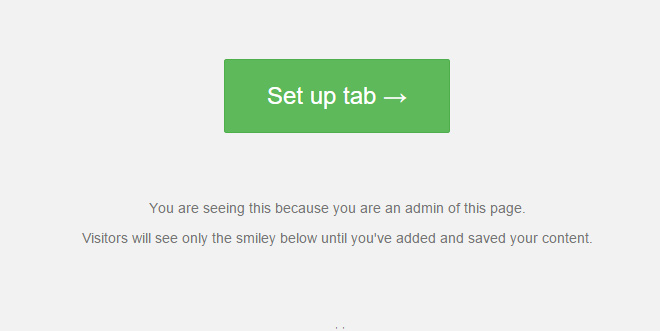
Etape 8 :
Nous avons presque terminé ! Dans la zone de texte, sous l’onglet « index.html », collez-le code HTML de votre visite virtuelle (cf. étape 4), puis cliquez sur « Save & Publish »
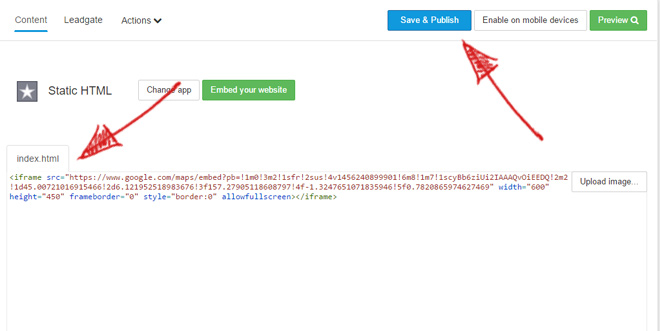
Etape 9 :
Cliquez sur « Actions » puis « Edit name and image », vous pourrez ainsi modifier le nom de l’onglet visible sur votre page Facebook
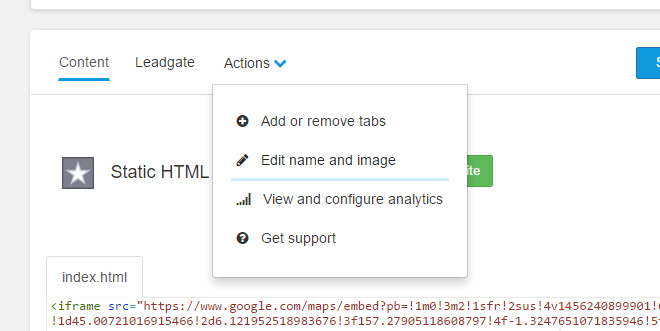
Etape 10 (facultative mais conseillée !) :
Rendez-vous sur votre page Facebook, sur le menu, allez dans « Plus » puis « Gérer les onglets » afin de modifier la position de l’onglet de votre visite virtuelle, Facebook n’affichant que les 4 premiers onglets, il peut être intéressant de mettre en avant cet atout !
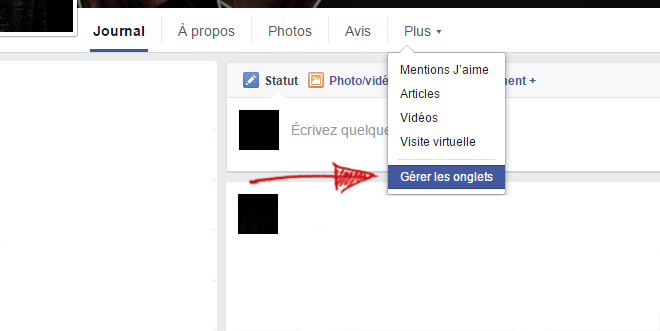
L’intégration de votre visite est désormais terminée, vos visiteurs peuvent découvrir votre établissement directement depuis votre site web ou votre page Facebook !
Si vous n’avez pas encore profité de l’expérience d’Odoxo dans la réalisation des visites virtuelles Google, n’hésitez pas à nous contacter.